| Proteger uma planilha | 您所在的位置:网站首页 › 金正n6ntaus 说明书 › Proteger uma planilha |
Proteger uma planilha
|
A proteção da planilha é um processo de duas etapas: a primeira etapa é desbloquear células que outras pessoas possam editar,e a segunda é proteger a planilha com ou sem uma senha. Etapa 1: Desbloquear células que precisam ser editáveis No arquivo do Excel, escolha a guia de planilhas que você deseja proteger. Escolha as células que outras pessoas poderão editar. Dica: Você pode selecionar várias células não contíguas pressionando o botão esquerdo do mouse mantendo pressionada a tecla Ctrl. Clique com o botão direito do mouse em qualquer lugar na planilha e escolha Formatar Células (ou use Ctrl+1 ou Command+ 1 no Mac) e, em seguida, vá para a guia Proteção e desmarque Bloqueado. 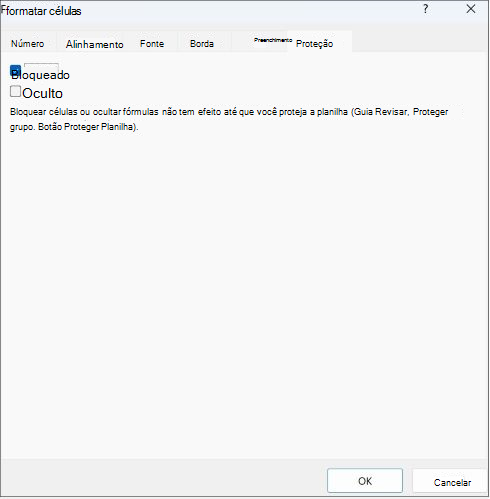
Etapa 2: Proteger a planilha Em seguida, selecione as ações que os usuários devem ter permissão para fazer na planilha, como inserir ou excluir colunas ou linhas, editar objetos, classificar ou usar AutoFilter, para nomear alguns. Além disso, você também pode especificar uma senha para bloquear sua planilha. Uma senha impede que outras pessoas removam a proteção da planilha— ela precisa ser inserida para desproteger a planilha. Veja abaixo as etapas para proteger sua planilha. Na guia Revisão, clique em Proteger Planilha. 
Na lista Permitir que todos os usuários desta planilha possam, escolha os elementos que você deseja que os usuários possam alterar. 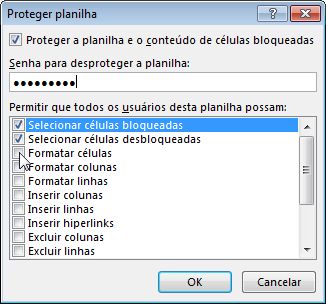
Opção Permite aos usuários Selecionar células bloqueadas Mover o ponteiro até células cuja caixa Bloqueado esteja marcada na guia Proteção da caixa de diálogo Formatar Células. Por padrão, os usuários podem selecionar células bloqueadas. Selecionar células desbloqueadas Mover o ponteiro para células cuja caixa Bloqueado esteja desmarcada na guia Proteção da caixa de diálogo Formatar Células. Por padrão, os usuários podem selecionar células desbloqueadas e pressionar a tecla Tab para mover entre as células desbloqueadas em uma planilha protegida. Formatar células Alterar qualquer das opções nas caixas de diálogo Formatar Células ou Formatação Condicional. Se você tiver aplicado formatação condicional antes de proteger a planilha, a formatação continuará sendo alterada quando um usuário inserir um valor que satisfaça outra condição. Formatar colunas Use qualquer comando de formatação de colunas, inclusive alterar a altura da coluna ou ocultar colunas (guia Página Inicial, grupo Células, botão Formatar). Formatar linhas Use qualquer comando de formatação de linhas, inclusive alterar a largura da linha ou ocultar linhas (guia Página Inicial, grupo Células, botão Formatar). Inserir colunas Inserir colunas. Inserir linhas Inserir linhas. Inserir hiperlinks Insira novos hiperlinks, mesmo em células desbloqueadas. Excluir colunas Excluir colunas. Observação: Se As colunas Excluir estão protegidas e as colunas insert não estão protegidas , um usuário pode inserir colunas, mas não pode excluí-las. Excluir linhas Excluir linhas. Observação: Se As linhas Delete estão protegidas e as linhas insert não estão protegidas , um usuário pode inserir linhas, mas não pode excluí-las. Classificar Use qualquer comando para classificar dados (guia Dados, grupo Classificar e Filtrar). Observação: Os usuários não podem classificar intervalos que contenham células bloqueadas em uma planilha protegida, independentemente dessa configuração. Usar AutoFiltro Use as setas suspensas para alterar o filtro em intervalos quando o Filtro Automático está aplicado. Observação: Os usuários não podem aplicar nem remover o Filtro Automático em uma planilha protegida, independentemente dessa configuração. Usar relatórios de Tabela Dinâmica Formate, altere o layout, atualize dados, modifique relatórios de Tabelas Dinâmicas ou crie novos relatórios. Editar objetos Realizem qualquer um destes procedimentos: Faça alterações em objetos gráficos, incluindo mapas, gráficos inseridos, formas, caixas de texto e controles, que não tenham sido desbloqueados antes de proteger a planilha. Por exemplo, se uma planilha tiver um botão que executa uma macro, você poderá clicar nesse botão, mas não poderá excluí-lo. Faça alterações, como formatação, em um gráfico inserido. O gráfico continua a ser atualizado quando seus dados de origem são alterados. Adicionar ou editar anotações. Editar cenários Exiba cenários que você tenha ocultado, faça alterações em cenários cuja alteração tenha sido impedida e exclua esses cenários. Os usuários podem alterar os valores das células variáveis, se não estiverem protegidas, e adicionar novos cenários. Se desejar, digite uma senha na caixa Senha para desproteger a planilha e clique emOK. Digite novamente a senha na caixa de diálogo Confirmar Senha e clique em OK. Importante: Use senhas fortes que combinem letras maiúsculas e minúsculas, números e símbolos. Senhas fracas não misturam esses elementos. As senhas devem ter 8 ou mais caracteres. Uma frase de acesso com 14 ou mais caracteres é melhor. Lembrar sua senha é fundamental. Se você esquecer sua senha, a Microsoft não poderá recuperá-la. |
【本文地址】